こんばんわ、タイガです!

本記事は、そんな疑問に答えるものです。
PS4でゲーム配信をしたい人は、読む価値があると思います。
また、PS4でGame Capture for Windowsを接続させ、配信しようとしている人で、セッションが途切れてしまう、マイクがつながらないという不具合が発生している人について、各種対策を記載しています。
この記事でわかること
- PS4ゲーム配信に必要なもの。
- PS4ゲーム配信のやり方。
- PS4ゲーム配信でおすすめのゲーム。
記事の最後に、最初にサンプルで録画してみた動画も掲載していますので、よかったら見て下さいね。
ゲーム配信に必要なもの
- パソコン
- 各種ゲーム機
- マイク
- キャプチャーボード
結論これだけです。
当然ながら、PCとゲーム機は必須ですね。
おすすめのマイク
おすすめのマイクは以下です。
上記動画で、有名Game YouTuberのAKIchannelさんが紹介されているものの色違いを購入しました。
AKIさんもこのマイクを絶賛されています。
最初は、アマゾンでいろいろ探していたのですが、結局マイクって実物がないとよくわからないし、Blueマイクはインテリア的に見た目がよかったのが決め手ですね。
価格的にも高いものは青天井ですし、安いものはちょっと品質が気になりますよね。
7,000円程度のマイクでは性能含めコスパがいいと感じてます。
ただ、このマイクにデメリットがあるとしたらBlueマイクは無指向性(全指向性)のマイクであるということです。


無指向性の場合は音を拾いやすいため、近くにスピーカーがあると、ハウリング(スピーカーからキーンという雑音が出る)の可能性がある点がデメリットです。
上のリンクは、この無指向性と対極に位置する単一指向性のマイクです。
一つの方向からしか音声を受け付けないため、マイク位置の調整が必要です。
単一指向性は、余計な音を拾いにくい点がメリットですが、マイク位置の細かい調整が面倒なので私はBlueマイクにしました。
Blueマイクなどの無指向性であれば、少し離れていても問題なく音声を拾いますし、スピーカーとの関係をある程度考慮すればハウリングも問題にはなりません。
おしゃれなインテリアとしても楽しめますよ。
おすすめキャプチャーボード


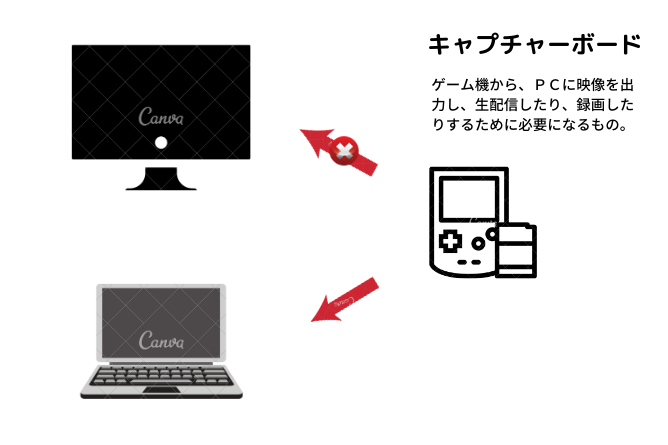
おすすめのキャプチャーボードは以下です。
キャプチャーボードは、エルガトが有名で、多くのYouTuberも利用していることから問題ないと思います。
ただ、マイクについてはかなり種類があるため自分の気に入ったものを選びましょう。
はい、これでゲーム実況に必要なものは揃いました。
ゲーム配信のやり方
基本的なセッティング
まずPCを立ち上げて、elgatoのホームページに行きます。
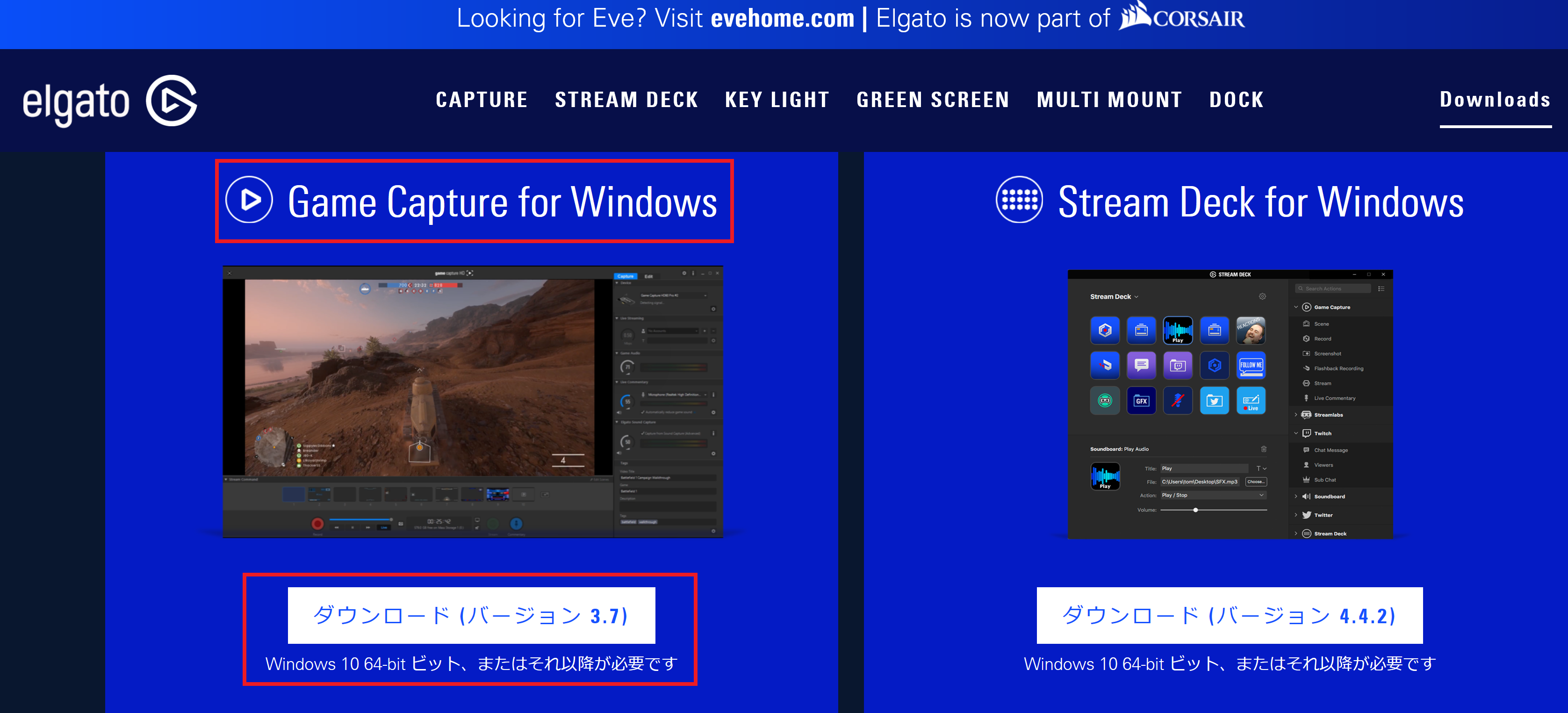
そして、Game Capture for Windowsをダウンロードします。
次に、
- キャプチャーボードの「out」に「HDMIケーブル」を接続し、その先を「PCのHDMI端子(デスクトップの場合はディスプレイ)」に接続します。
- キャプチャーボードの「㏌」に「HDMIケーブル」を接続し、その先を「PS4」に接続します。
- キャプチャーボードの「inの隣にある端子」に、「付属しているケーブル」を利用して「PCのUSB端子」に接続します。
これでセッティング完了です。
先ほどインストールしたGame Capture for Windowsを開きます。
また、PS4の電源をつけると、PC画面にゲーム画面が表示されます(デスクトップの場合、自動的にディスプレイ端子の刺さっているチャンネルが認識されます)。
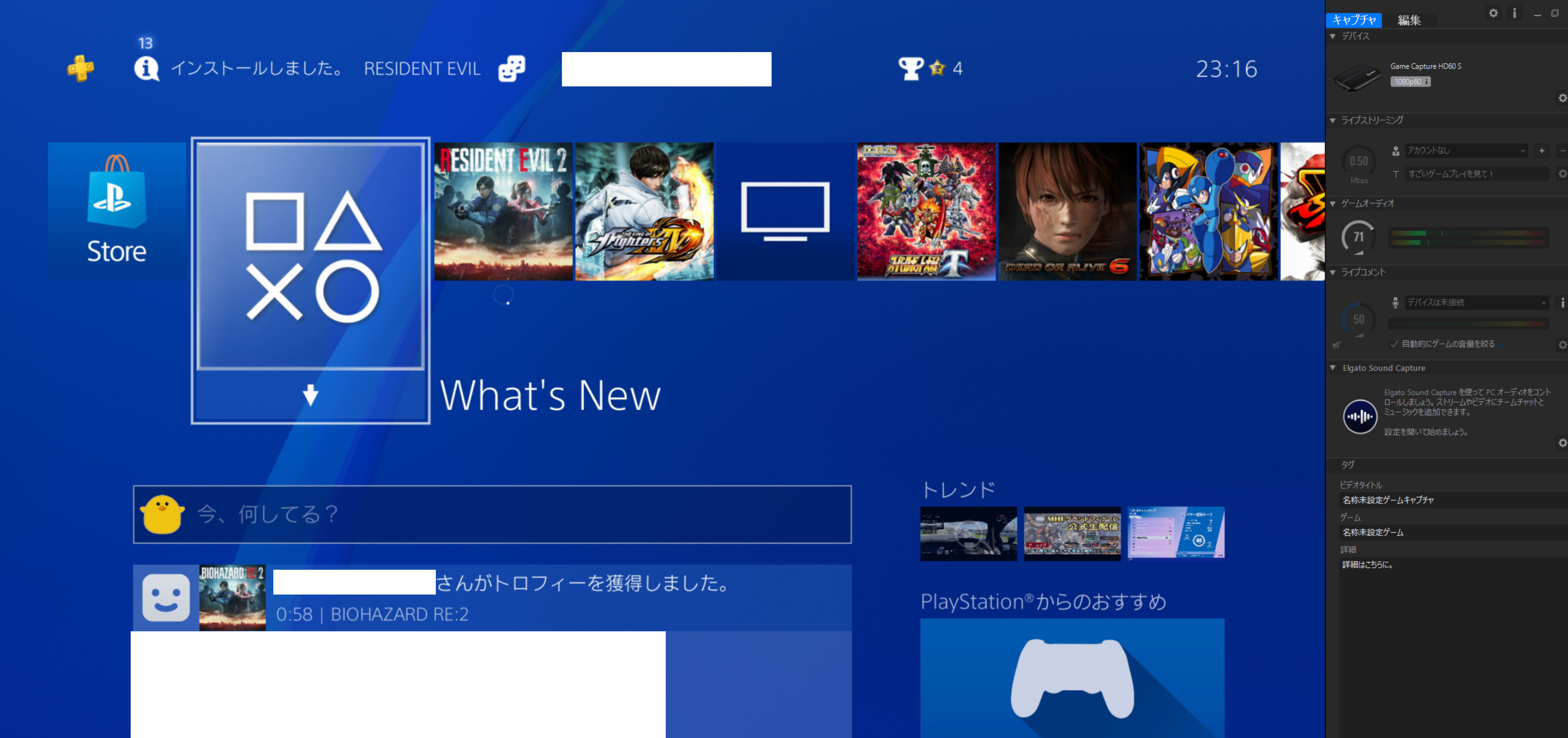
セッションが途切れる、どうすればいいの?
つながったのはいいけど、セッションが途切れる。
どうなっているのだろう。
実は、
PS4は個人情報を保護するための機能がついているらしく、設定を変更しないとそのままではゲーム実況できません。
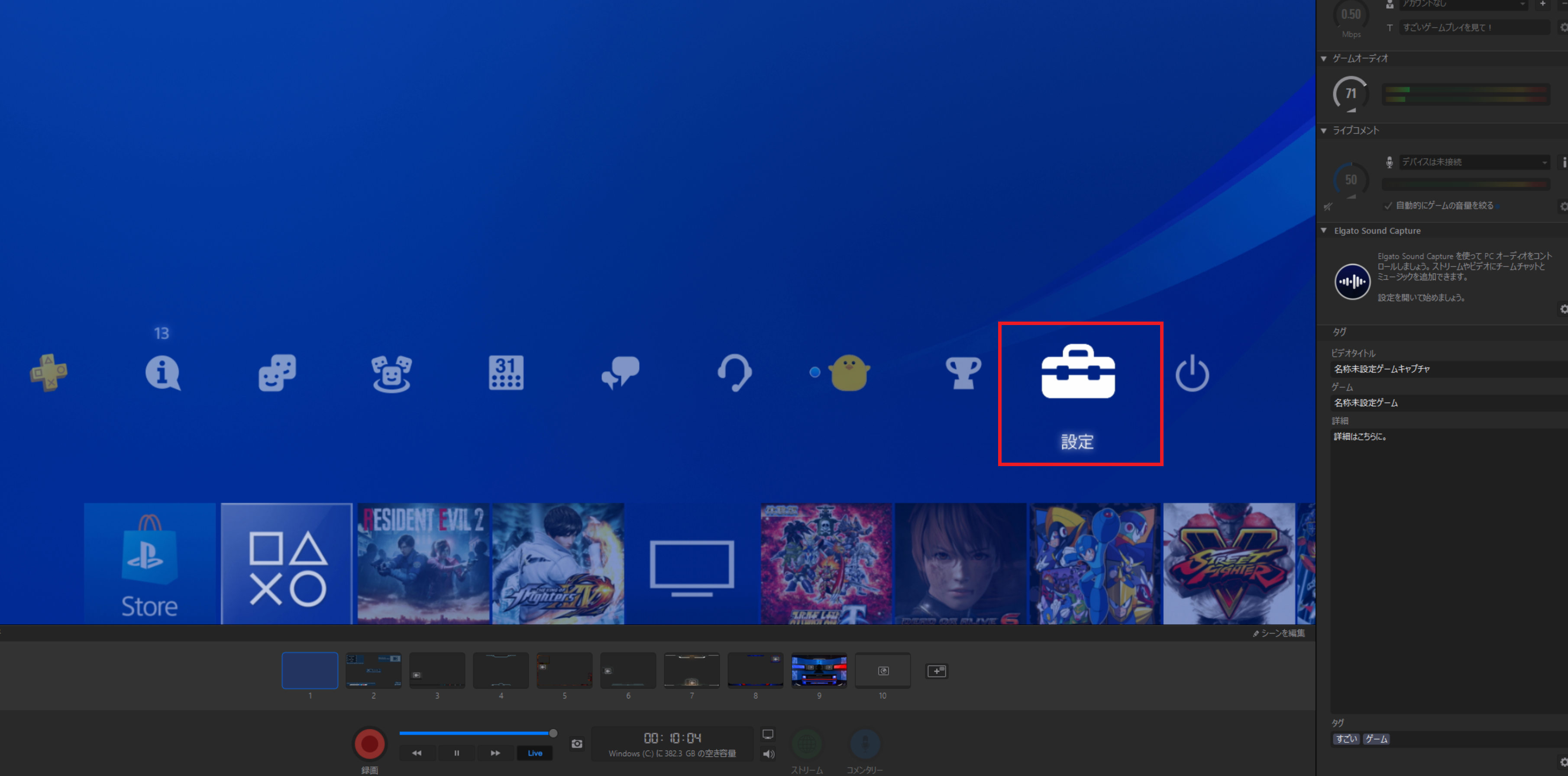
HDCPを有効にするのチェックをオフにしましょう。
これでセッションが切れる問題は解消されます。
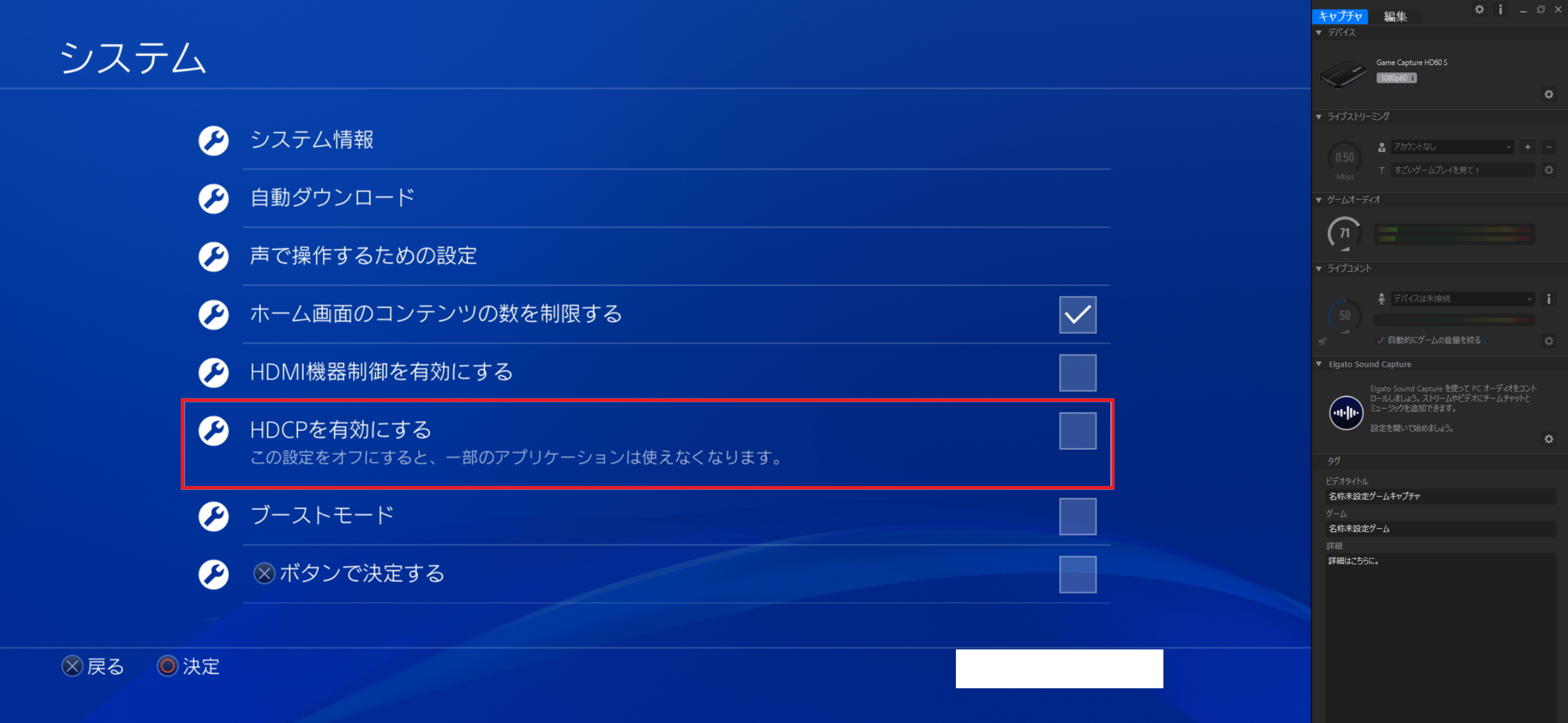
【超簡単】動画の投稿方法
YouTubeの右上の動画を投稿ボタンを押して、以下の画面のとおりにクリックしていき、作成した動画を選択すれば公開できます。
簡単でしょ?
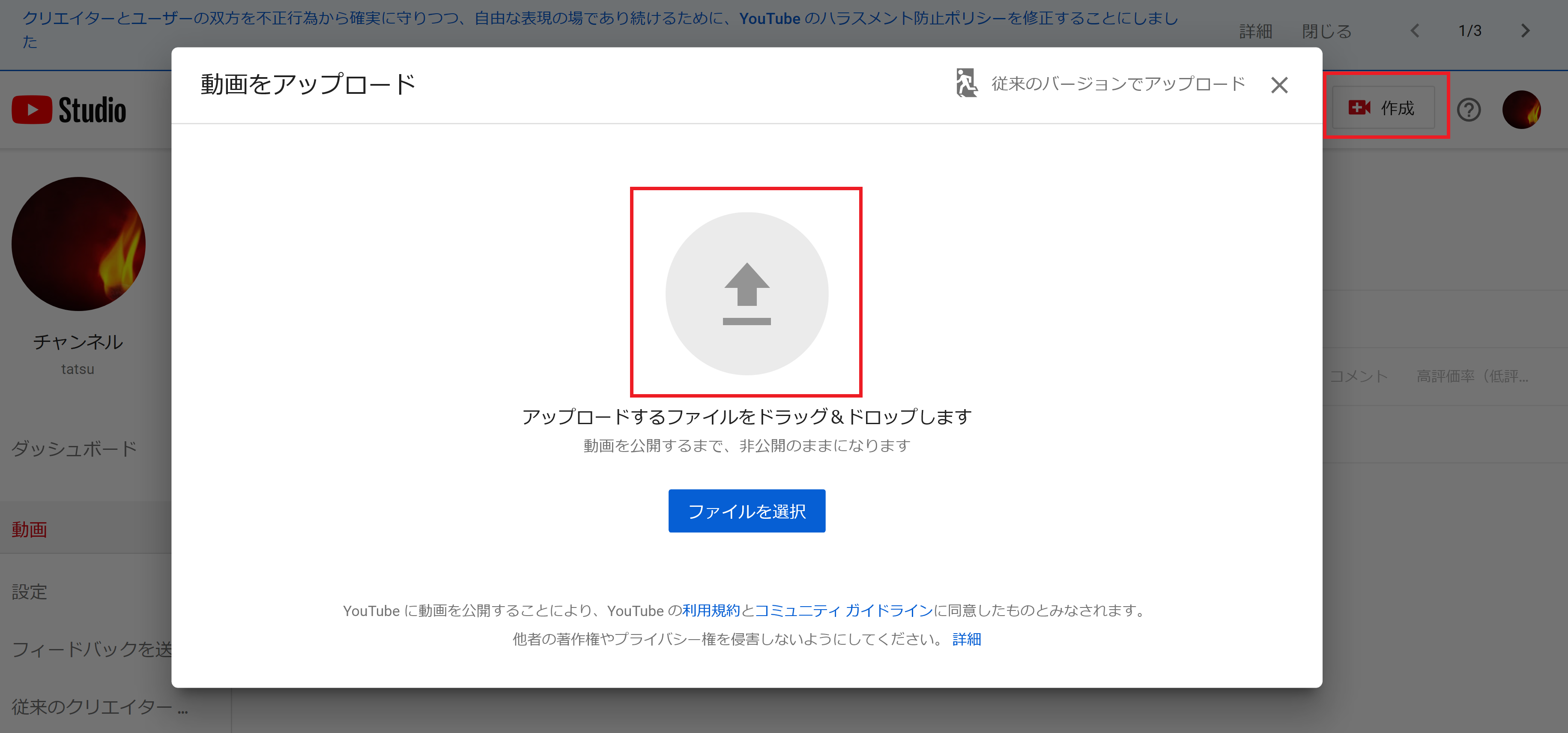
なお、実況動画を配信したい場合は、まず、ライブストリーミングの右側の+ボタンからメディアを選択し、チャンネルを登録します。
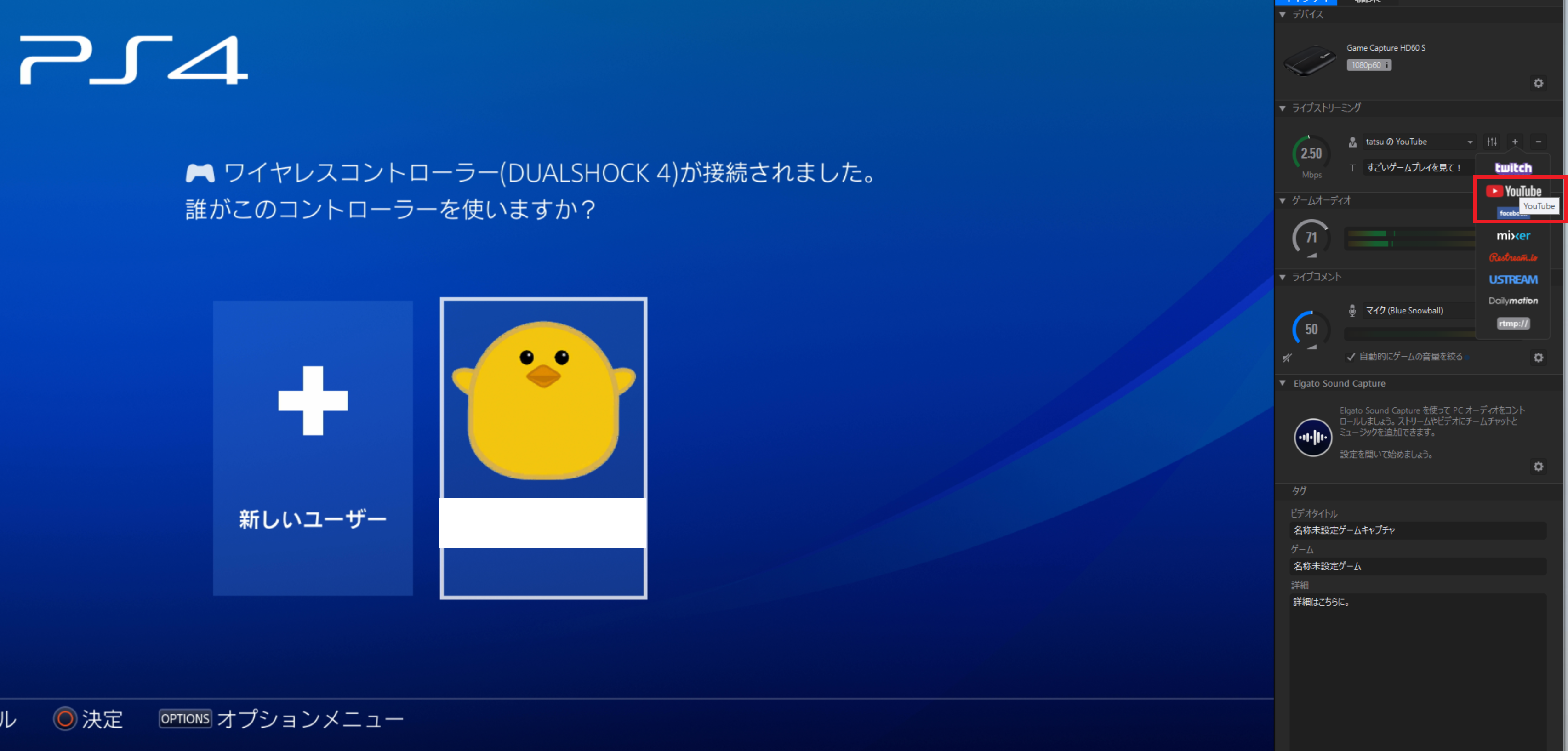
次に以下の図の画面下部の「ストリーミングボタン」を押すとライブ配信ができます。
が
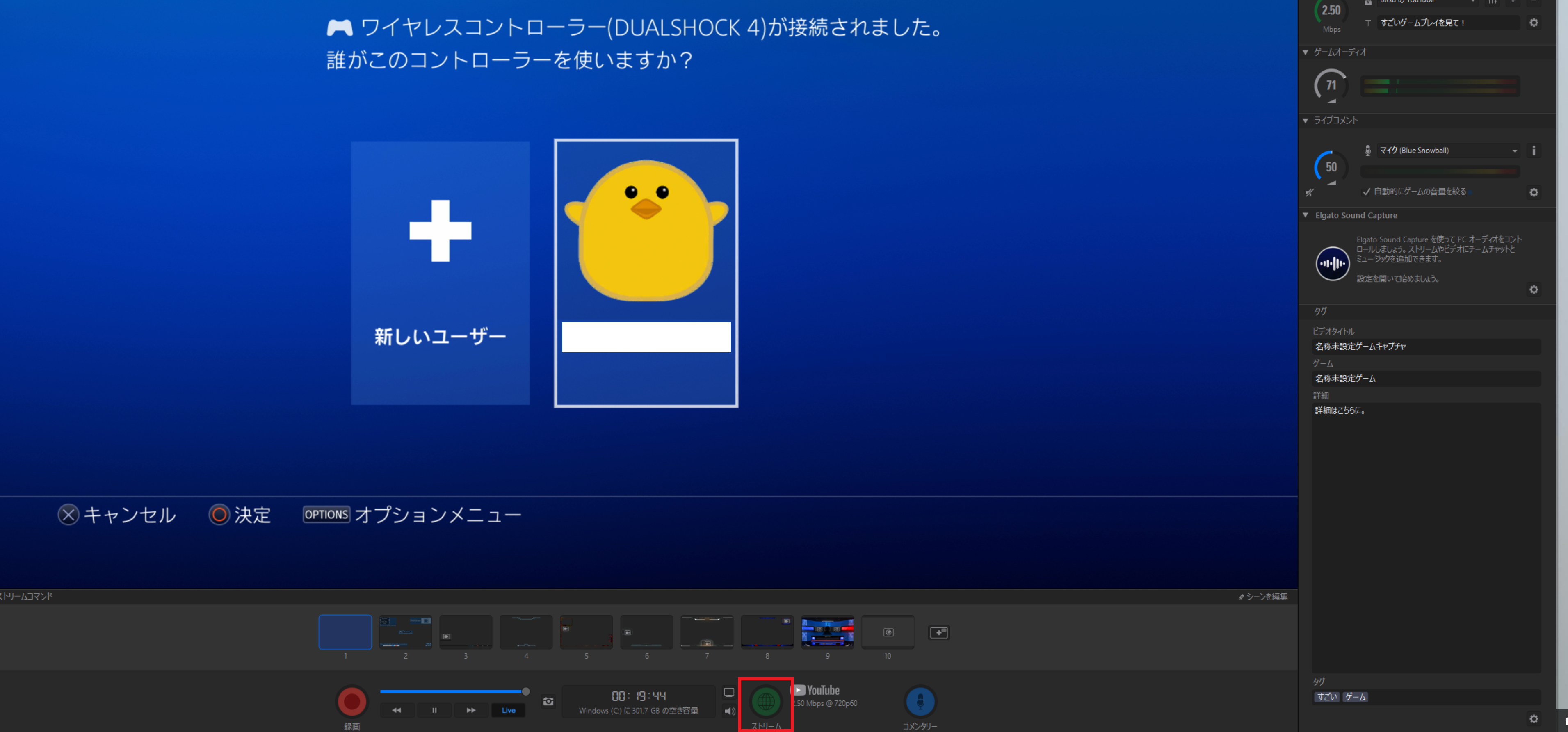
規約か何かで、以下の図の通り、ライブストリーミングをオンにしないと配信ができないようです。
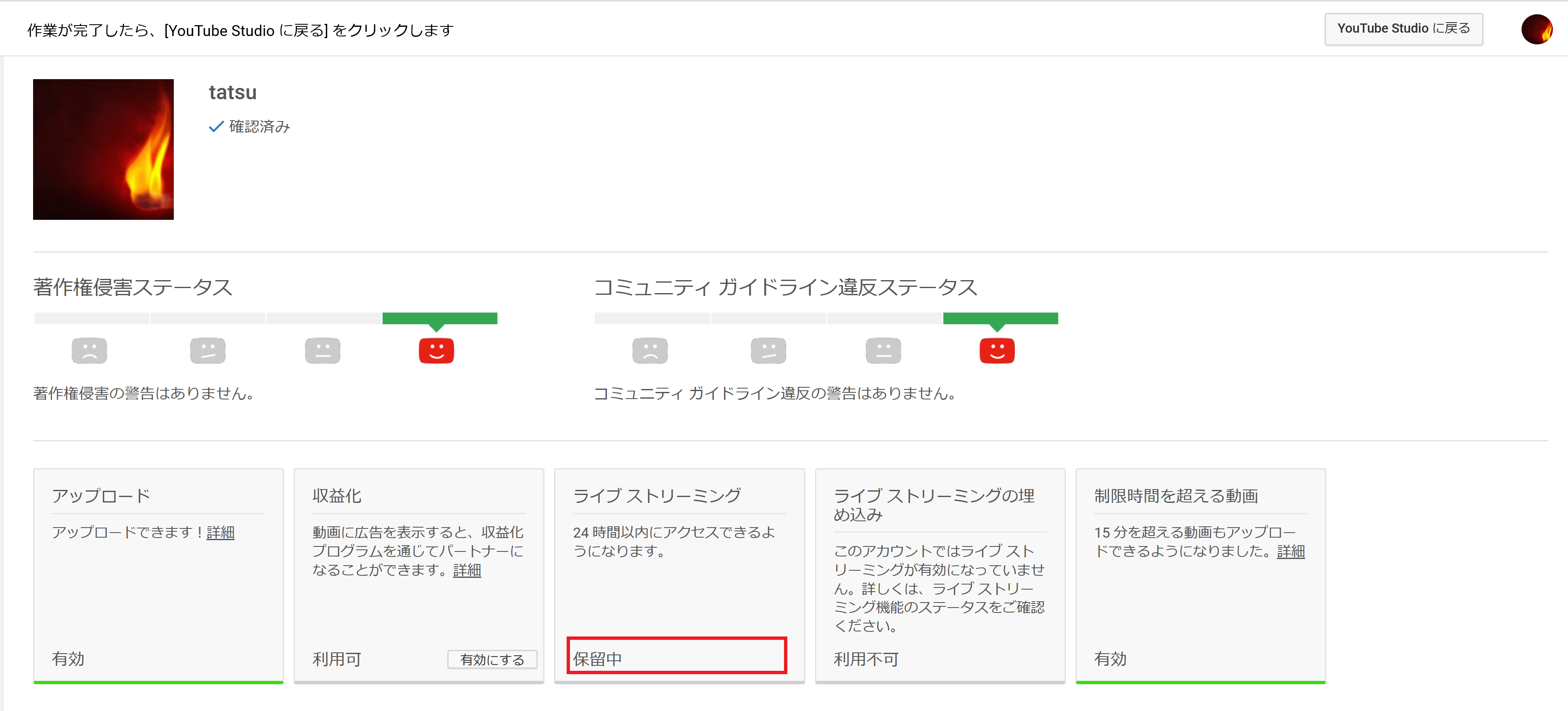
有効化まで1日かかるらしいので、我慢しましょう。
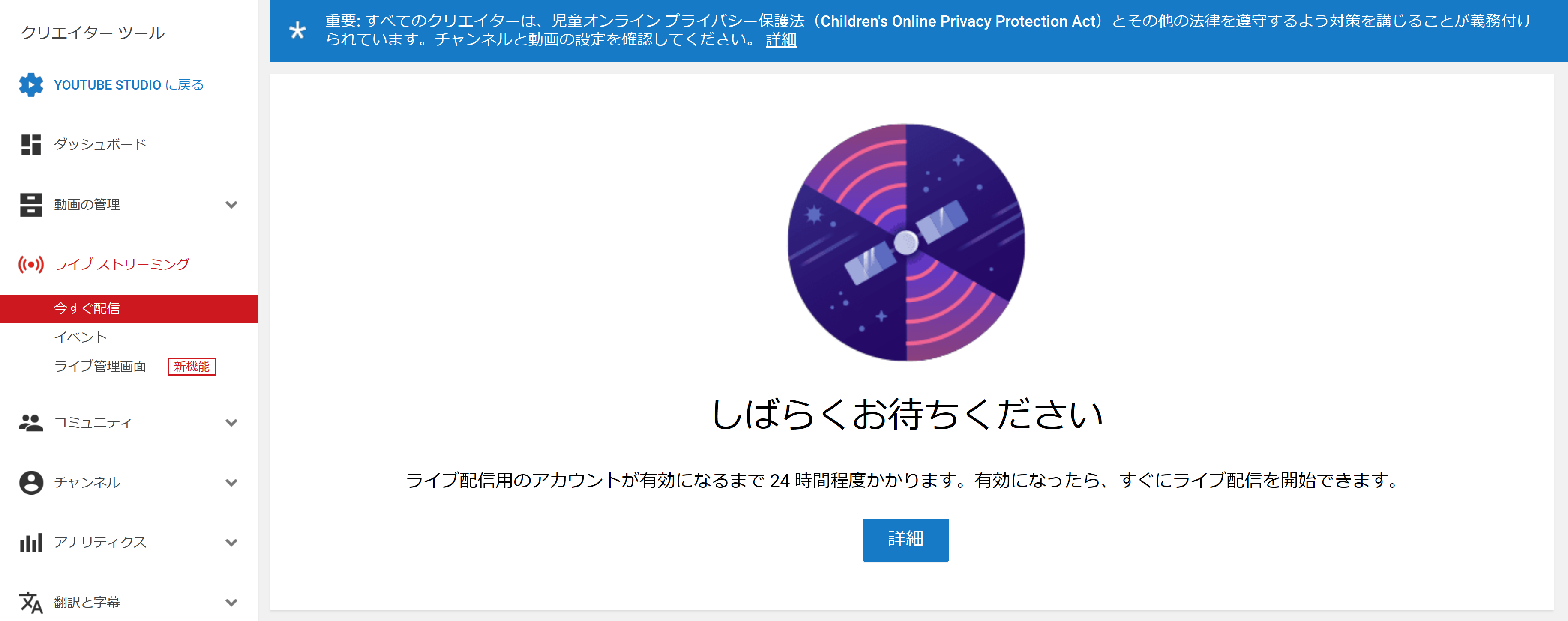
ちなみに、マイクの音声を入れるためには右下のコメンタリー(ストリームの右側にある)をオンにしておきましょう。
忘れがちですが、私はこれに気づくまで1週間ほどかかりました。笑
PS4でゲーム配信するのにおすすめのゲーム
私もいろいろリサーチしましたが、ゲーム実況はどのチャンネルもレッドオーシャン気味で単純に実況したのでは全く持って伸びない可能性が高いです。
人気配信者は、元々ゲームがうまいのに加え、「これでもかっ!!」というほど様々な切り口で工夫を凝らした動画を投稿しまくってるんですよね。
例えば、BIOHAZARDシリーズのチャンネルなどを分析すると、
実力派
- タイムアタック
- ノーダメージクリア
- ナイフクリア
過去比較系
- リメイク作品のリメイク前作品との比較
- 全作からの時系列の流れを紹介
- 登場人物の変化を紹介
キャラクター・武器に視点を当てたもの
- 登場人物のフェイスモデル
- キャラクターの細かい紹介、コスチュームなど
- クリア後に得られる特典武器のレビュー
数えだしたらきりがありません。。。。
そこで、おすすめのゲームとは、
自分があまりにも好きすぎて、細かいこともすべて暗記してしまうほど好きなゲーム。
という結論になります。
とはいえ、やはりトップランカーはゲームが上手い人が中心のため、小ネタ動画などを挟みながら、自分の実力も上げていかないと最終的に成功にたどり着くのは難しいでしょう。
BIO:RE2 RunAway撮影
動画を挙げてみました、BIO:RE2のEXTRAステージ、RunAway。
本編ではなく、13分ほどのEXTRAシナリオです。
昨日作成した記事ですが、テイク20超えだったため、本日やっとアップロード致しました笑。
Bio:RE2は昨年発売と同時に購入したのですが、一度クリアした後、ほったらかしにしておりました。
それにしても、BIOは得意なゲームですべてのシリーズをクリアしてきたのにも関わらずこの有様です。
CAPCOMのゲームはユーザビリティがやばいことになってますね。
プロ仕様のゲームが多くなってきているような印象です。
まあ、ゲーム自体久しぶりですが。
難易度上がりすぎじゃね?笑
これが私のYouTuberとしての初デビュー動画です。笑
2020.02.16追記 記録を更新し、タイムを半分に短縮してみました。笑。狙え世界。
今後も記録を更新したら記事にアップしてみたいと思っています。
2020.03.04追記 記録を更新し、遂にノーダメ神速クリアへ。
次回作のBIO:RE3が楽しみですな。
継続した結果、遂にここまでくることができました!!!
今後も積み上げていきますよ!
皆さんも一緒に頑張っていきましょう。
終わりに
いかがでしたでしょうか。
あとは、Game Capture for Windowsの下部にある録画ボタンさえ押せば録画は開始されます。
様々な動画の提供方法・プラットフォームも多く存在していますが、本記事を参考にゲーム実況を始めて下さる方がいらっしゃれば幸いです。
本記事を最後までご覧下さり、ありがとうございました。
-

YouTuberに必要なPCのスペックとは。
続きを見る








